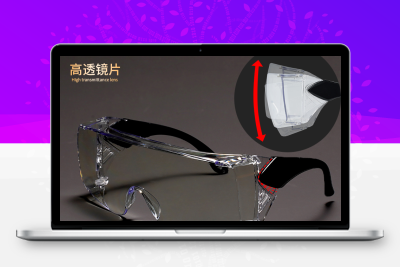【可调节】骑行眼镜防风镜高清防雾防尘防飞溅户外平光眼镜护目镜
本商品由东方好物甄选推荐,推荐原因:商品上实时热销榜 【2小时销量: 2.5万 月销量: 2500 日销量: 806】,商品促销折扣价: 15.8,商品及店铺都上好评榜。商品由抖音店铺–> 金古防护用品 <–提供,点击购买将会跳转到抖音(www.douyin.com)店铺 金古防护用品进行下单购买,没有抖音APP的需要先下载抖音。购买地址 https://z.douyin.com/5TI6FvN





【可调节】骑行眼镜防风镜高清防雾防尘防飞溅户外平光眼镜护目镜
本商品由东方好物甄选推荐,推荐原因:商品上实时热销榜 【2小时销量: 2.5万 月销量: 2500 日销量: 806】,商品促销折扣价: 15.8,商品及店铺都上好评榜。商品由抖音店铺–> 金古防护用品 <–提供,点击购买将会跳转到抖音(www.douyin.com)店铺 金古防护用品进行下单购买,没有抖音APP的需要先下载抖音。购买地址 https://z.douyin.com/5TI6FvN